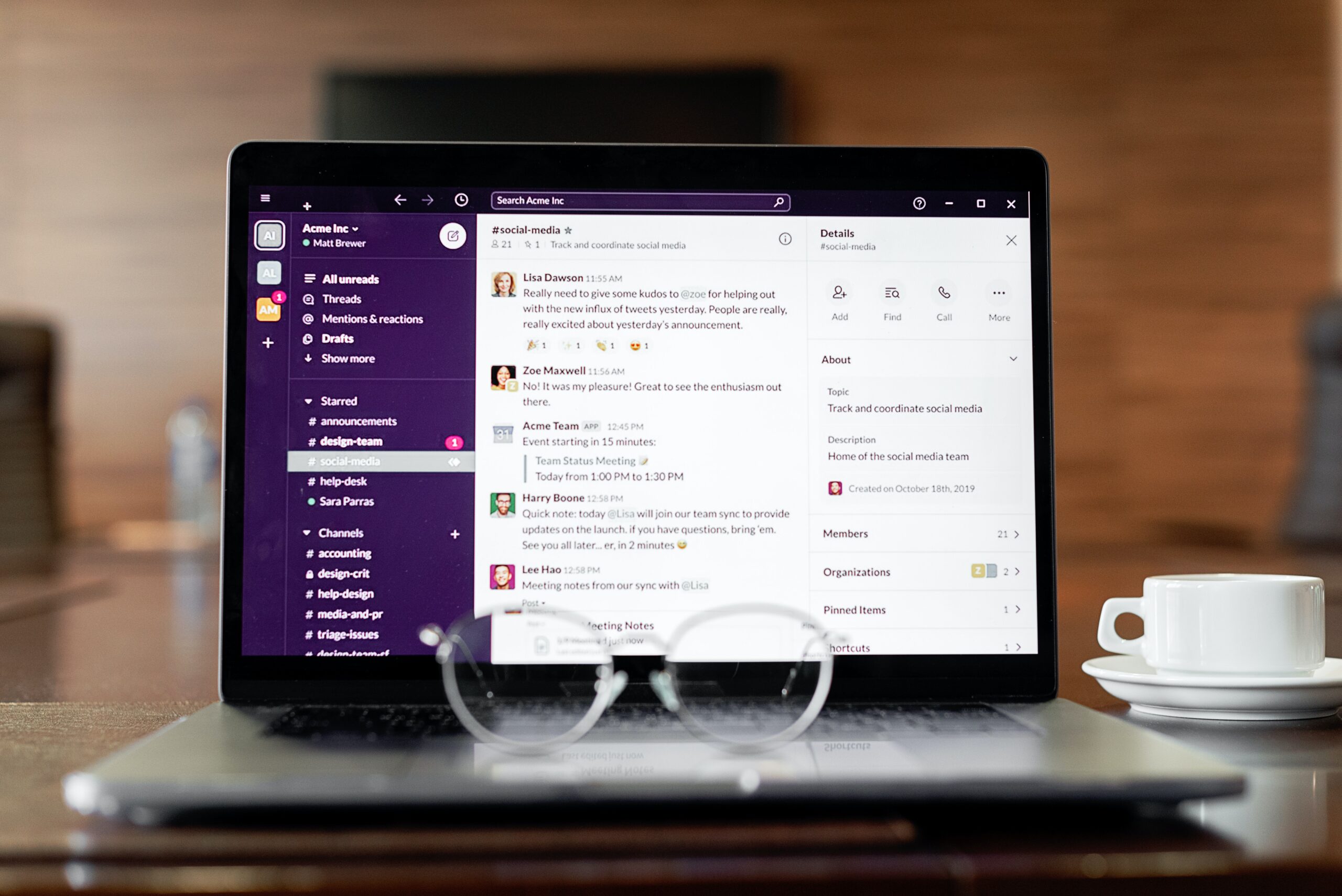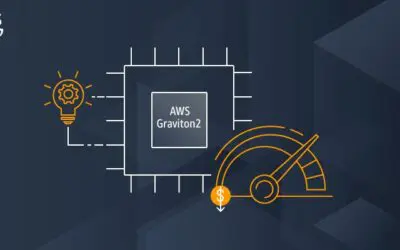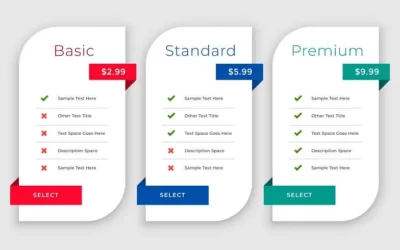Using Slack
When using Slack, you and your team can collaborate in more fluid, open, and connected ways.
Staying Connected
Slack facilitates communication by allowing you to send and receive messages with anyone in your organization or beyond. Individuals can collaborate in specialized areas known as channels, which facilitate the sharing of relevant data and the sharing of expertise.
Versatility
Slack is great for teams that prefer to work independently of each other. When tasks are divided up into channels, everyone in the company, regardless of location, time zone, or job title, has easy access to the information they need, whenever they need it. Pose inquiries, learn about recent events, and inform one another without wasting time trying to organize schedules.
Diverse
Slack allows all members of an organization to have access to the same centralized database of information. Groups are better able to maintain cohesion and make swift choices when they collaborate through channels where information can be shared with all members at once.
How to Get Started
Learn the basics of using Slack so you can get started if you’re a new user. If you’re a new member get the desktop software and log in to your account before you start working.
- Create a profile for yourself.
- Create a profile and enter your email address on the Get started page to let your coworkers in Slack know who you are.
- To change your profile photo, go to your computer’s settings and then click the profile picture in the upper right.
- From the main menu, select Profile Edit profile.
- Share your interests and include a photo of yourself on your profile.
- To keep your modifications, select the Save option.
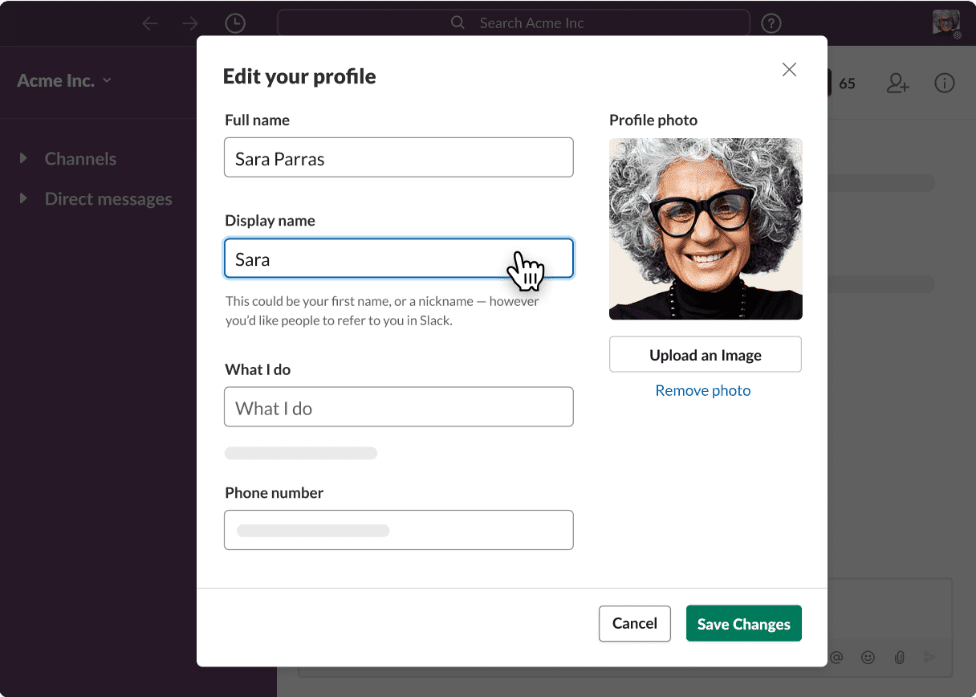
Change your alert settings.
In case there is any new action in the workspace, you can check your Slack notifications. The choices allow you to specify the kind of messages that will activate alerts and other settings.
- To access your profile on a desktop, select your image from the profile menu.
- To access your alert settings, go to the menu and select Preferences.
- To customize your alerts, select the actions you wish to be notified about and set your preferences from there.
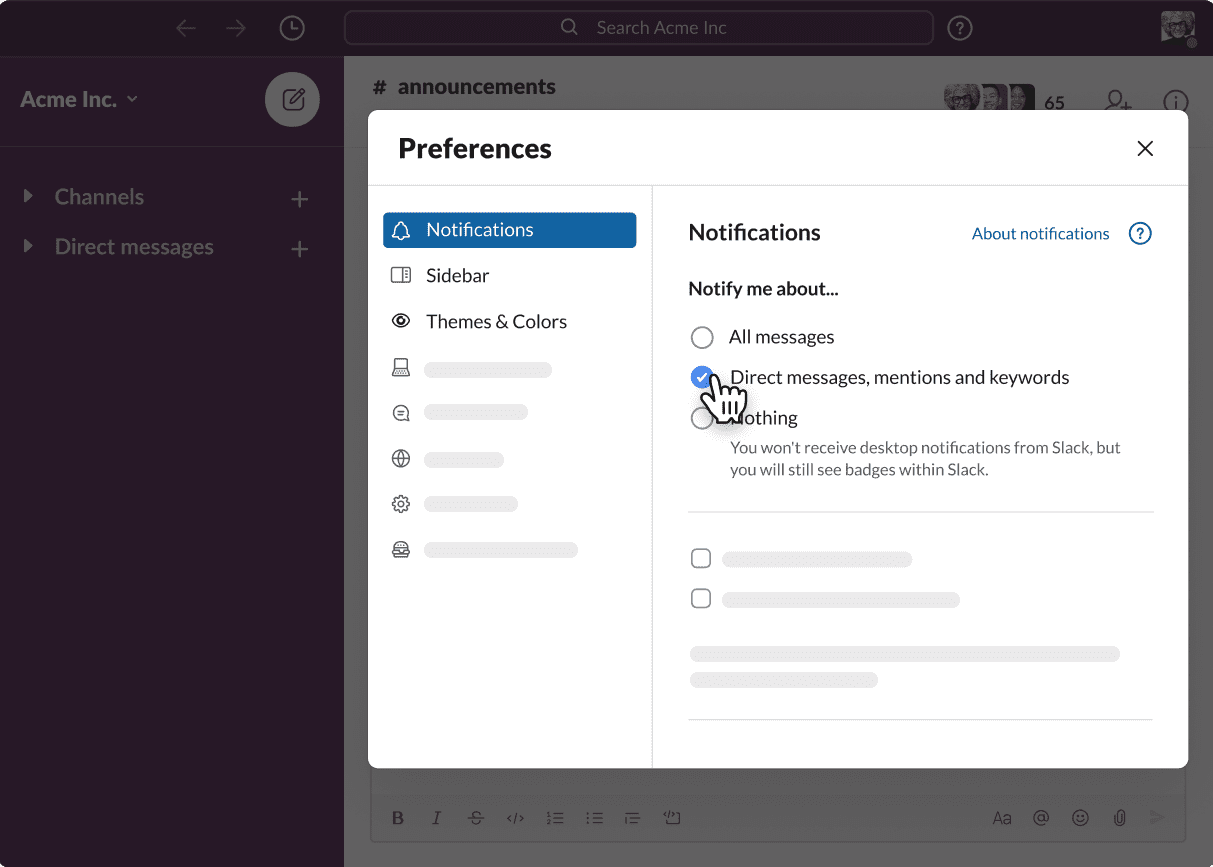
Find out how to perfect your message-sending techniques
The messaging app Slack allows users to communicate with their coworkers. To reach many individuals at once, use a channel to post a message. Use DMs to have a private chat with someone.
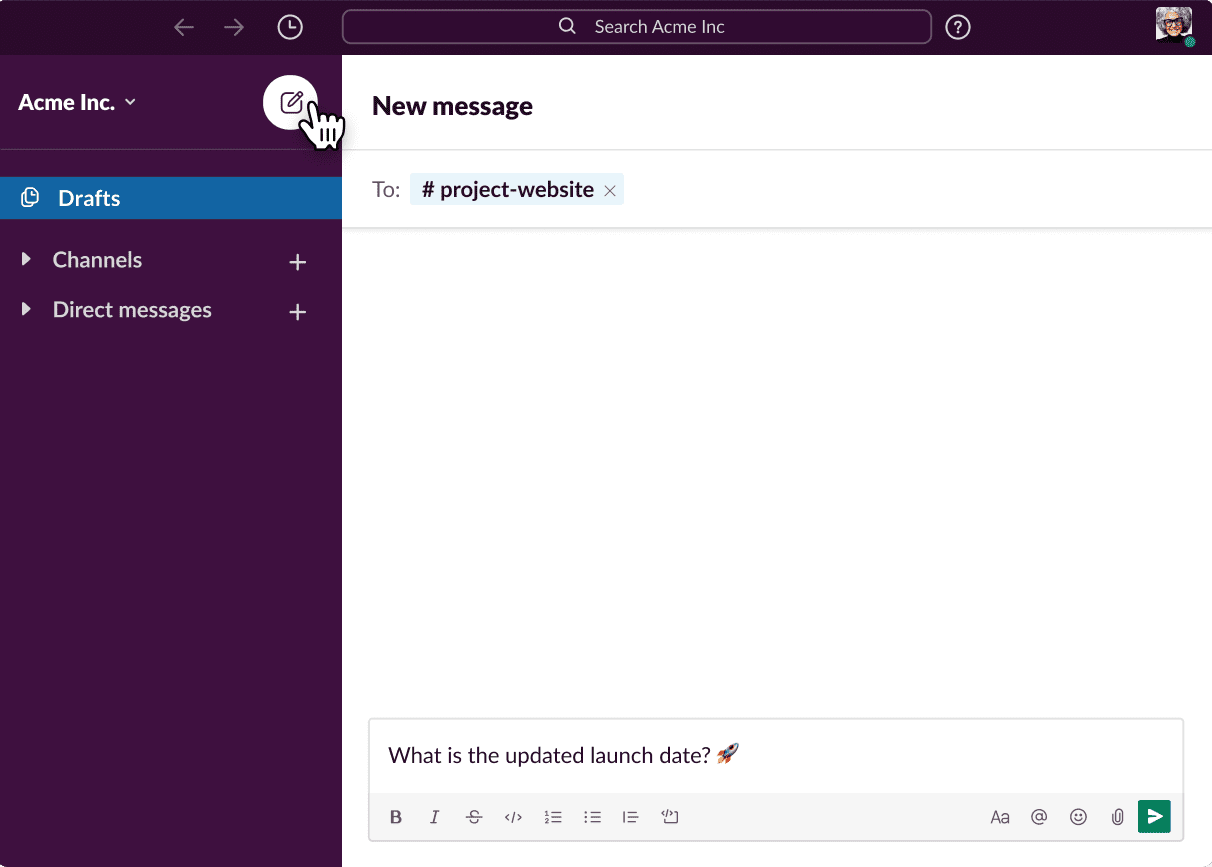
- Explore the many additional functions of Slack.
Congratulations, you are now ready to begin using Slack and discover its many benefits.
Make a request for a new Enterprise Grid workplace
Who is allowed to use this function?
- Each and every One of Us (by default)
- Subscription-based access via the Enterprise Grid
You can ask the owner or administrator of your Enterprise Grid organization to create a new workspace if you can’t locate one that suits your needs.
Send in your request
- To add a new workspace, open the desktop app’s sidebar on the left and select the + sign from the menu. You may have to scroll down to view it if you’re using multiple workspaces at once.
- Select More [company name] Workspaces from the menu and click it.
- Click To make a request, start a fresh workspace.
- Type in a name for the workplace and a note to the organization’s leaders.
- Select the Send Request button. When the review is complete, Slack will send you a message.
Reviewing the Process
Your Slack channel will be updated when your request has been processed. The Slackbot will let you know if you’ve been invited to another workspace in the organization. Keep an eye out for an email inviting you to join a workspace in the organization if you haven’t already done so.
So, what do we do now? In the event that your request is granted, you will be the sole occupant of the newly created office. Don’t be shy about extending an invitation to join your group.
Functions in Slack
Access to certain features in Slack is controlled by users’ roles. Those that are tasked with administering Slack accounts and configurations can do so in special administration roles. People with less powerful jobs in Slack can nevertheless do useful work and use its most important features.
Roles in Slack
Find a full rundown of all the various Slack subscription roles down below:
- The major occupant of the office
Only one person can claim ownership of a workspace in Slack. They are the only ones who can delete or give access to the workspace.
- Owners of Office Space
Workspace owners can be designated by primary owners. They can do whatever the primary owner can do in a workspace except delete it or give it to someone else to use.
- Managers of office spaces
Space owners have the option of designating administrators. They aid in member management and can carry out a variety of other administrative duties as needed.
- Paid-up members
All members can use Slack, with the exception of a few settings that can only be changed by channel owners and administrators.
- Visitors who access multiple channels (available on paid subscriptions only)
Slack is not open to multi-channel visitors. In Slack, admins have the option of adding users to several channels.
- Individual viewers (available on paid subscriptions only)
Visitors to a single channel in Slack have restricted privileges. Slack administrators have the option of adding them to a specific channel.
- Invited participants
The invited members have been extended an invitation to join Slack but have not yet done so. Until they make an account, they will receive email notifications whenever someone adds them to a channel, mentions them, or sends them a direct message (DM).
Subscription to the Enterprise Grid, with additional roles
For businesses, managing Slack is made easier by the additional roles available with an Enterprise Grid subscription.
- Organization’s principal owner
A single person is the primary owner of each Enterprise Grid organization. By default, only this person has access to the system’s role administration and channel management utilities and can transfer ownership of the organization.
- Business owners
Organizations with a primary owner can delegate ownership responsibilities to other members of the organization. Owners of organizations have the same privileges as the primary owner, with the exception that they cannot change the organization’s primary owner and do not have access to the system roles or channel management tools.
- Administrators of an Organization
Organizational leaders (or administrators) are appointed by the organization’s owners. Policy management and other administrative duties are easier with their assistance.
Roles in the system
System roles on the Enterprise Grid subscription provide organizations with greater flexibility in granting permissions to members. Administrators having the ability to assign roles can grant users one or more system roles to assist them in managing the organization. By assigning the security admin system role, they can, for example, provide a full member the authority to handle their organization’s security features.
The following are the system roles that are currently accessible.
- Channels administration: Control how channels are managed.
- Compliance admin: Create and manage legal holds
- Roles administration: Control who is assigned system roles.
- Admin users: Non-admins must be managed.
- Audit logs administration: Slack audit logs
Jake is a writer and marketing associate for AllCode with a wealth of experience in a variety of industries.