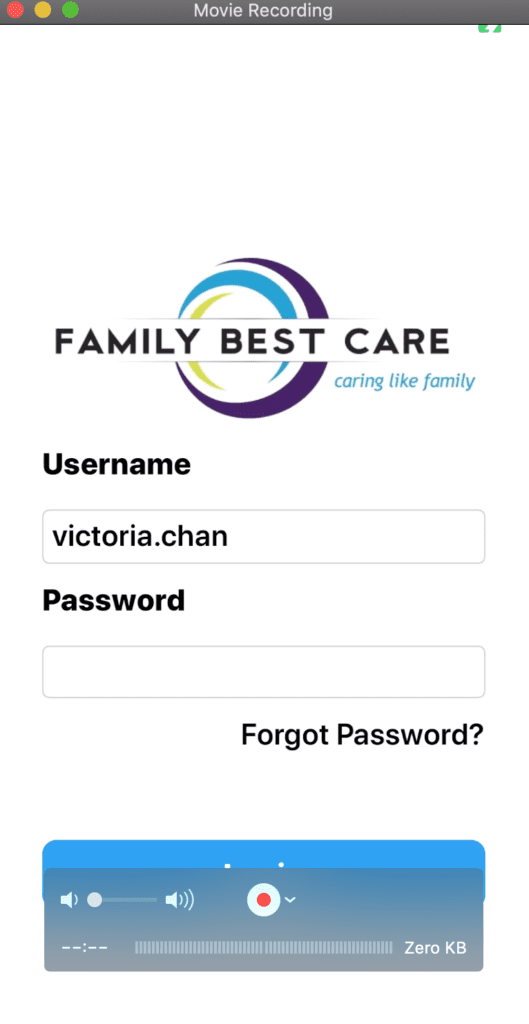Demoing iOS Mobile Apps using QuickTime is actually more complicated than it should be when you have multiple iOS Cloud accounts and multiple MacBook laptops.
The first problem that I invariably encounter when I’m connecting my iPhone to my MacBook via a lightning cable is my iPhone will keep switching on and off charge. This situation will drive you batty. On Mac Catalina, if you go to Finder, under the Locations menu item, you’ll actually see your phone appear and disappear in sync with your iPhone charging and not charging.
The problem is a daemon that runs in the background entitled ‘usbd’. This service is responsible for allowing the system to configure USB iOS devices to charge and to present notifications related to USB devices. If you’re curious, you can find more about the process here.
The fix to this peculiar state requires you to launch the Terminal application and run the following command in the Terminal app.
sudo killall -STOP -c usbdYour Macbook will ask for your user’s password, enter it.
Once you’ve successfully entered the command, believe it or not, this will successfully resolve the problem. Your iPhone will start to charge. On your iPhone, you’ll be prompted to trust the computer. When you navigate to your iPhone location in Finder, you’ll now be able to click on the iPhone, and on the right hand side of Finder you’ll be prompted to trust this computer. Progress.
Next, you will want to launch the QuickTime Player. I usually hit the command + space bar at the same time, and start to type Quick in the prompt. I then hit enter. QuickTime will come up.
In QuickTime, I’ll select FileNew Movie Recording. The camera on the MacBook will turn on. If you move the mouse down on the camera view, you’ll seeing the recording popup. On the recording button, the button with red circle in the middle, you’ll want to click on the downward arrow next to the recording button. On the Camera, select your iPhone.
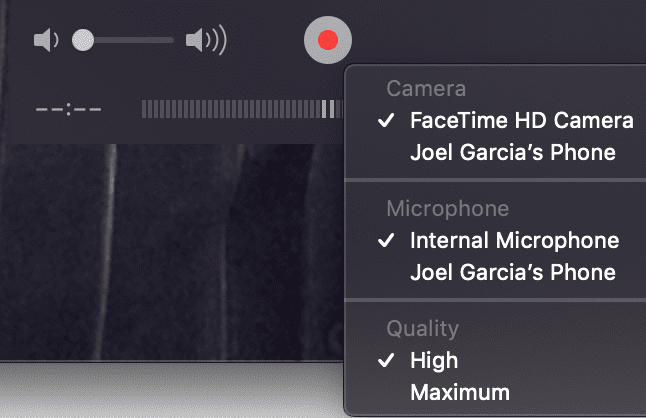
Next, on your iPhone, launch the iPhone app that you’d like to demo. When I’m demoing, I’ll leverage Zoom, UberConference, Google Hangouts, or Skype to do the screenshare.