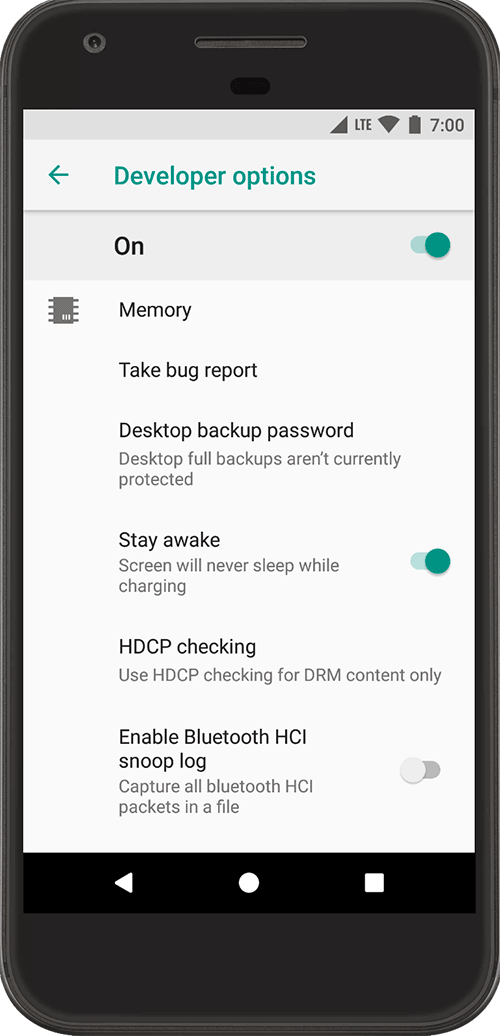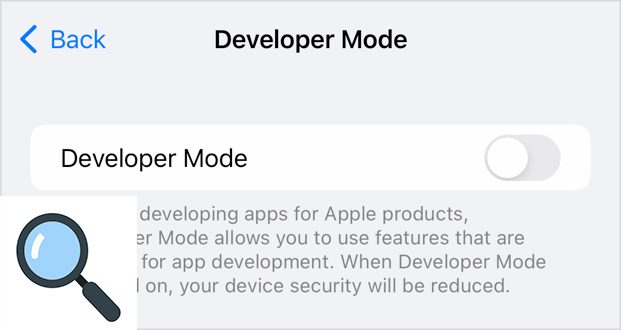
Toggling Developer Mode on Mobile
Mobile applications undergo multiple iterations before reaching a point where they can be launched with sufficient features and without performance issues. This will be a step-by-step tutorial on how to enable developer mode with either device’s OS.
Dev Mode on iOS
With the launch of iOS 16, Apple has made the option to toggle developer mode much more visible. The option is rather selective as it will only become an option to enable once the user has installed an application that requires developer mode to run. The switch will otherwise remain inaccessible prior to installation.
Step 1: Open Settings on the iOS Device
The toggle switch can be found under Settings > Developer Mode on any device that has iOS 16 onward. For versions older than iOS 16, the setting will be found under Settings > Privacy & Security > Developer Mode. Privacy & Security will be found underneath the Battery options.
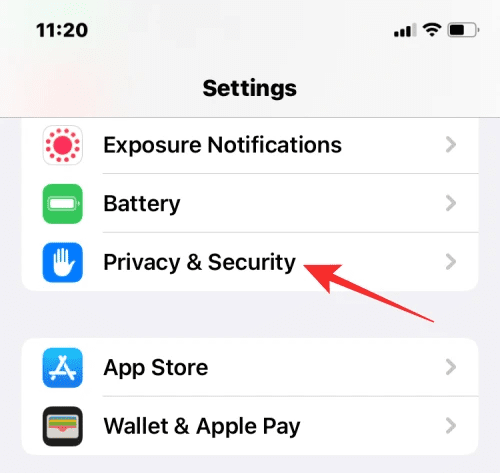
Step 2: Scroll Down to Find the Developer Switch
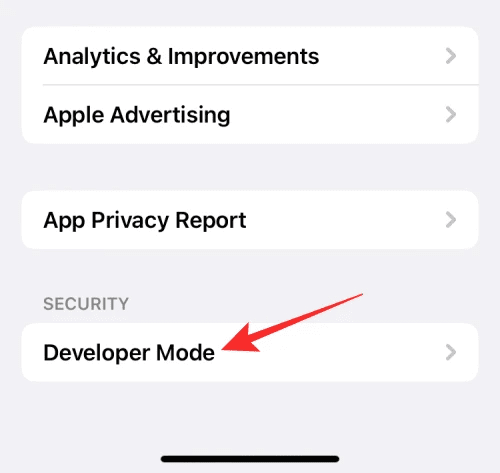
Step 3: Enter the Option and Toggle
The only option visible upon opening the Developer Mode option is the switch. Upon tapping, the user will be given a verification prompt as toggling Developer Mode will require a device restart.
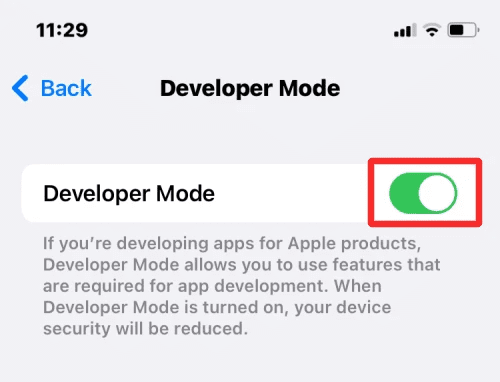
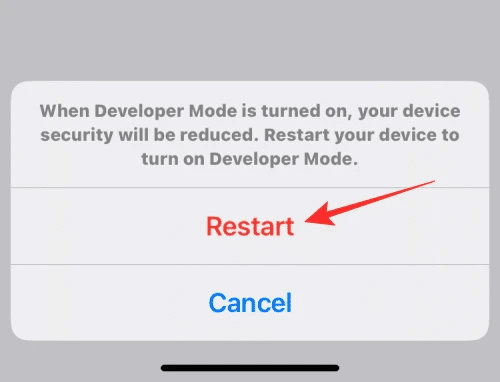
Step 4: Restart the Device
Similar to getting a new software update, the device will automatically reboot and will require the device passcode to unlock. After unlocking, the user will get one more prompt on the home screen. Note that some security features will be reduced while developer mode is active.
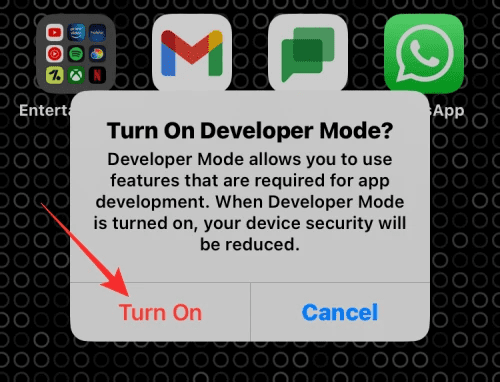
Dev Mode on Android
On Android 4.1 and lower, the Developer Options screen is available by default. On Android 4.2 and higher, you must enable this screen. However, Developer Options might be named differently depending on the device, as will the steps needed to activate Developer Mode.
Step 1: Open Settings on the Android Device
The user will first need to find the device build number. The settings tabs under which this is found will vary from device to device. Note the table below:
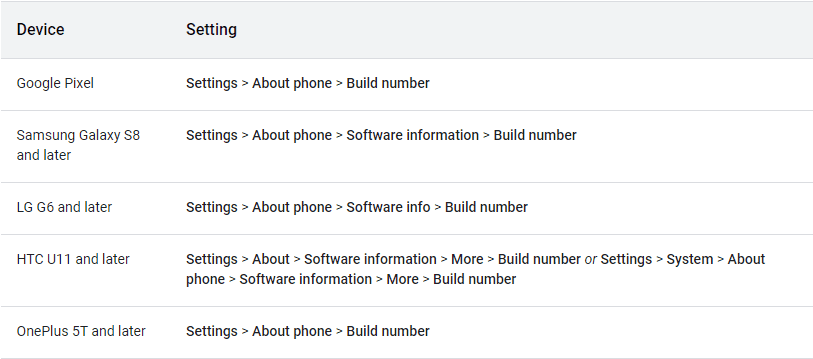
For this demonstration, the following will be from a Google Pixel. The About Device option can be found all the way at the bottom. From there, enter and scroll until the Build Number appears.
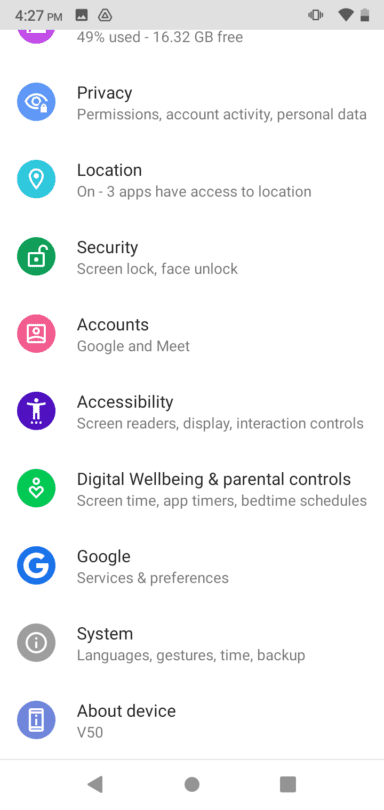

Step 2: Repeatedly Tap Device Number
With enough taps, the user will be prompted with a notification that this will toggle Developer Mode with “You are now 2/1 step(s) away from being a developer.” After a few more taps, the user will be redirected to a screen asking for their device passcode.

Step 3: Enter Passcode
After entering the passcode, the user will be redirected to the previous screen with a new prompt announcing that developer mode is enabled.
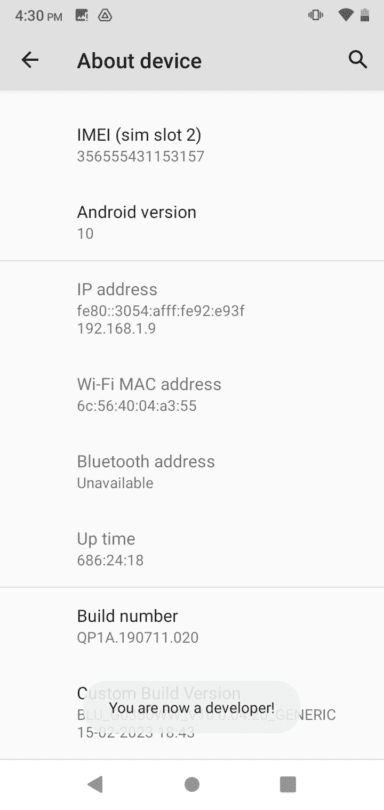
As previously mentioned, the name for the developer settings will vary from device to device type, but the developer settings screen should generally look like this: